Anaconda#
Anaconda とは?#
優れた Python 統合開発環境
なぜ使うのか(利点)#
- 煩雑な環境とパッケージの問題を解決:lxml、PIL などの複雑でインストールが難しいパッケージ
- 複数の環境を簡単に設定:Python2.x 系列と 3.x 系列の自由な切り替えが可能
- 多くのデータ分析ツールが内蔵:複数のデータサイエンス関連のオープンソースパッケージ(Pandas、Scipy など)を含み、データ可視化、機械学習、深層学習など多方面にわたる
- Jupyter NoteBook ツールが内蔵:開発、デバッグ、学習ノートの記録などをすべてここで行える
ダウンロード、インストールと設定#
- ダウンロード:清華ミラーを使用してダウンロードすることをお勧めします:ここをクリックしてダウンロード、注意:ソート時間は乱序になっているので、クリック時間の列の Date をクリックしてソート方法を変更:
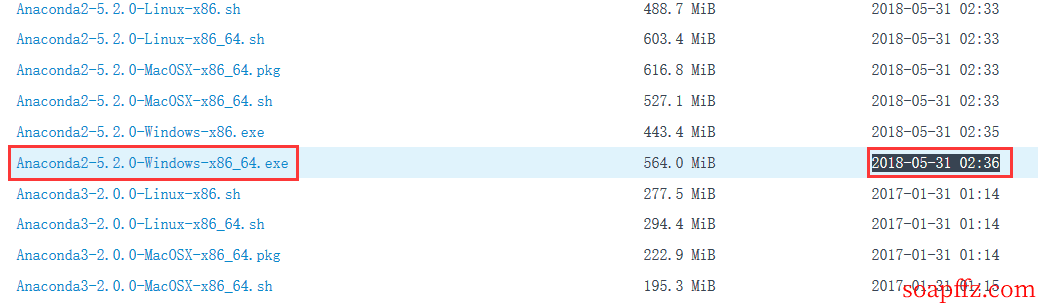
清華大学ミラーサイトのホームページの常用ディストリビューション iso とアプリケーションツールのインストールパッケージのダウンロードページにも直接アクセスできます:
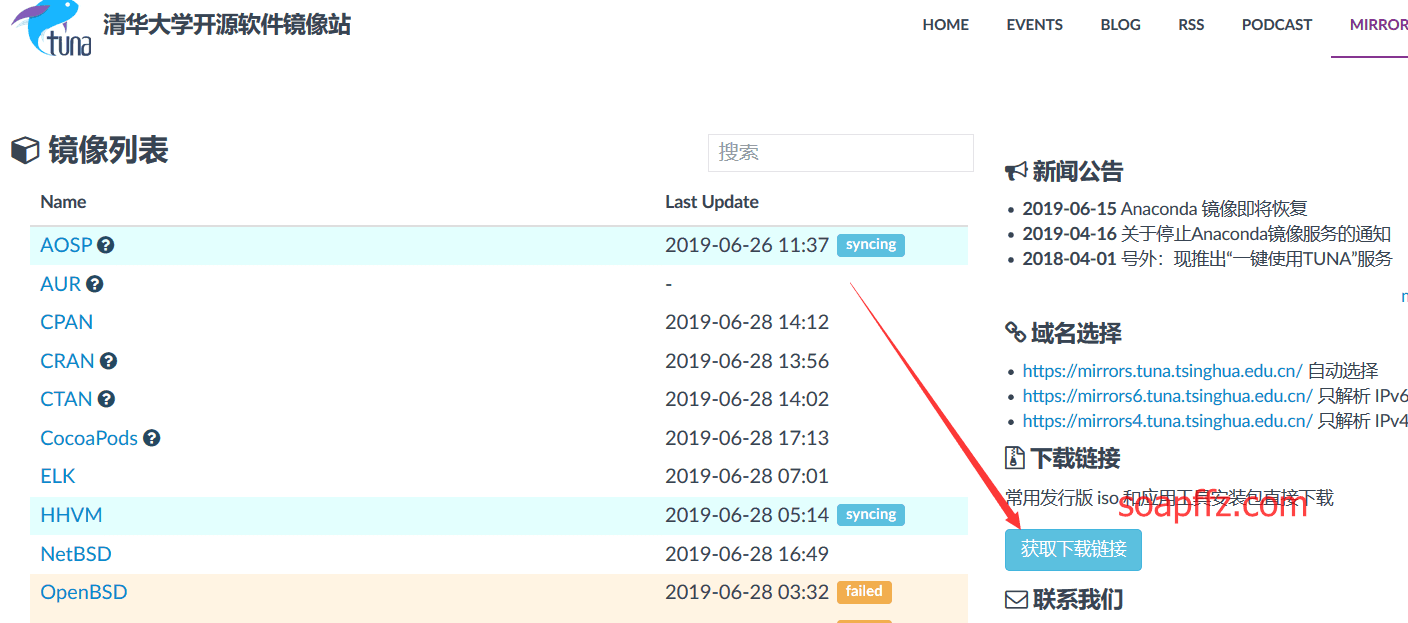
アプリケーションソフトウェア ->conda を選択し、最新バージョンをダウンロード:
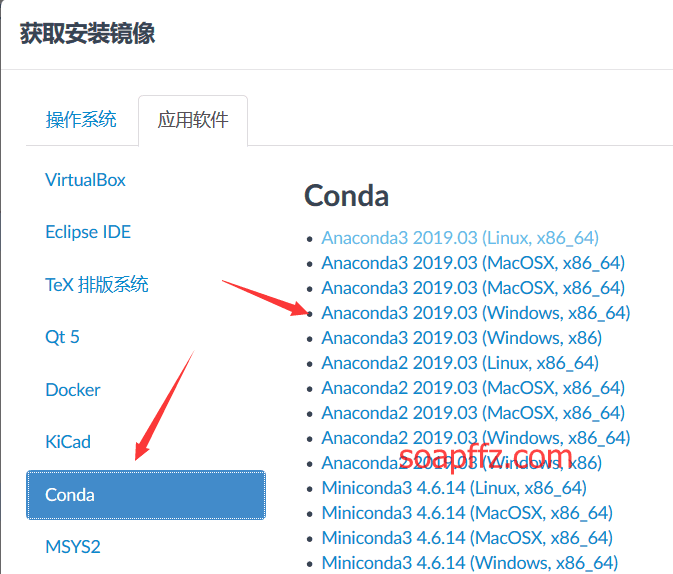
- インストール:デフォルトでは
C:\Users\あなたのユーザー名\Anaconda3にインストールされますが、C:\Anacondaに変更することをお勧めします
ここで、2 つのチェックボックスを必ずオンにしてください:
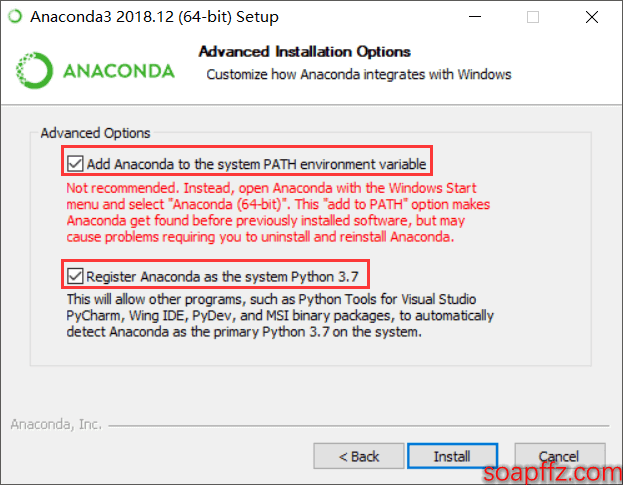
- 設定:
Anaconda ミラーの変更#
(19-06-16 更新) 国内の清華源と中科大源は 2019 年 5 月に著作権の問題でサービスを停止しましたので、VPN を使用してください
(19-06-28 更新) 清華大学ミラーが許可を得て、2019-06-27に再開しました:
Anaconda, Inc. とのコミュニケーションの結果、ミラーの許可を得て、近日中に Anaconda 関連サービスを再開することになりました。ユーザーの皆様の理解とサポートに感謝します。
私たちの理解によれば、Anaconda, Inc. は、教育研究機関に対してトラフィック情報を提供することを条件に、ミラー権限を開放する意向があります。しかし、Anaconda ミラーサイト(TUNA の下流になることを含む)を設置したい個人や団体は、Anaconda ソフトウェアリポジトリの説明に従い、Anaconda と Miniconda は Anaconda, Inc. の商標であり、無許可の公開ミラーは許可されていないことに注意してください。Anaconda, Inc. が正式に発表した規定に厳密に従ってミラーを行ってください。TUNA はそれによって生じた法的結果に責任を負いません。
ご理解とご支援に感謝します!
それでは、Anacondaミラー変更のチュートリアルを再掲します:
condaがインストールされた後、デフォルトのミラーは公式のもので、公式サイトのミラーは海外にあるため、アクセスが遅いかアクセスできないことがあります。アクセス速度を向上させるために、ここでは清華のミラーを選択しました。コマンドラインで次のコマンドを実行します(清華のミラーを設定):
conda config --add channels https://mirrors.tuna.tsinghua.edu.cn/anaconda/pkgs/main/
conda config --add channels https://mirrors.tuna.tsinghua.edu.cn/anaconda/cloud/bioconda/
conda config --set show_channel_urls yes
- 二. CondaHTTPError の問題(出ていなければ見なくて大丈夫)
.condarc(conda 設定ファイル)はドットで始まるため、一般的に conda アプリケーションの設定ファイルであり、オプショナルな(optional)ランタイム設定ファイルです。
デフォルトでは存在しませんが、ユーザーが初めて conda config コマンドを実行すると、ユーザーのホームディレクトリにこのファイルが作成されます
windows:C:\\users\\username\\
linux:/home/username/
ユーザーのホームディレクトリで、.condarc ファイルを見つけて削除すれば大丈夫です
清華源を削除したい場合は、add を remove に変更すれば良いです
よく使う使用方法:#
conda list:インストールされたパッケージを表示
conda install Package-Names:特定のパッケージをインストール、pipの使用方法と同じ
conda --version:Anacondaのバージョンを確認
conda info -e:現在作成された環境を表示
conda update --prefix C:\Anaconda anaconda(ここはインストールディレクトリ):anacondaを更新
インストールディレクトリを調べるのが面倒な場合は、conda updateと入力すれば、補完された文を提示してくれるので、そのままコピーして実行すれば良い
conda update --all:パッケージを更新
pipをアップグレード(アップグレード後はpip3を使用可能):python -m pip install --upgrade pip
Py3.6 バージョンに Py2.7 環境を追加#
-
Anaconda をインストールした後、Anaconda Navigator というアプリがあり、Windows メニューで検索できます:
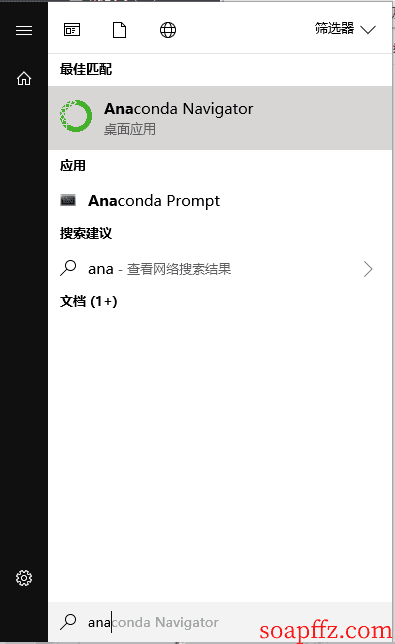
-
開いて実行し、Enviroments オプションを選択:
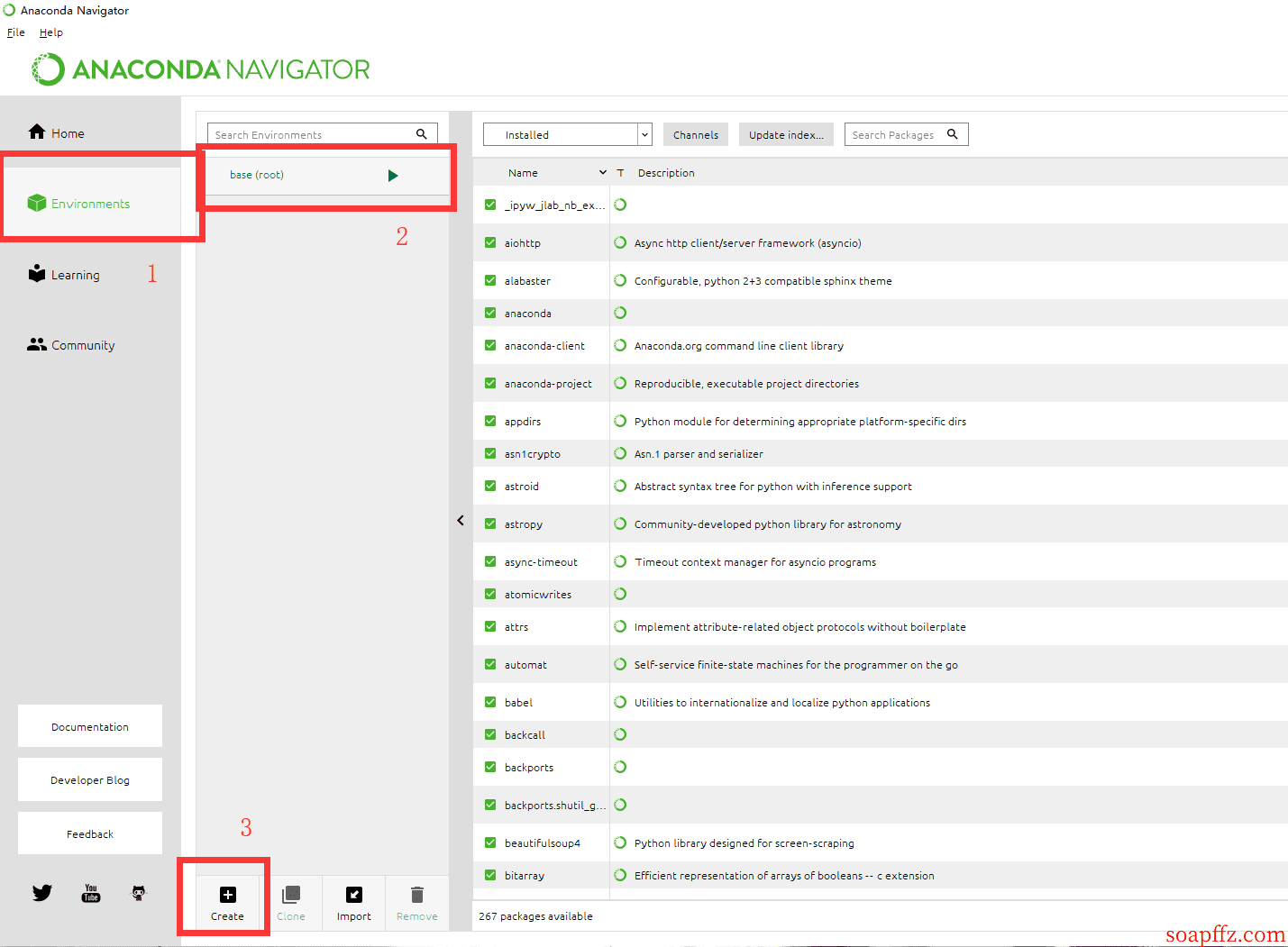
-
デフォルトでは ROOT 環境のみが表示され、cmd で conda info -e コマンドを入力して確認することもできます
-
次に、Python2 環境を設定します。Create をクリック:
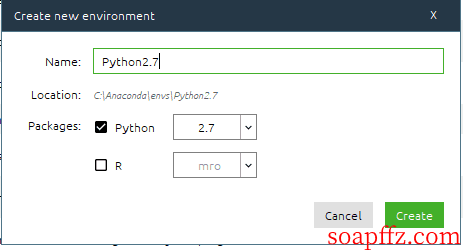
-
Create をクリックし、しばらく待つと環境が作成されます:
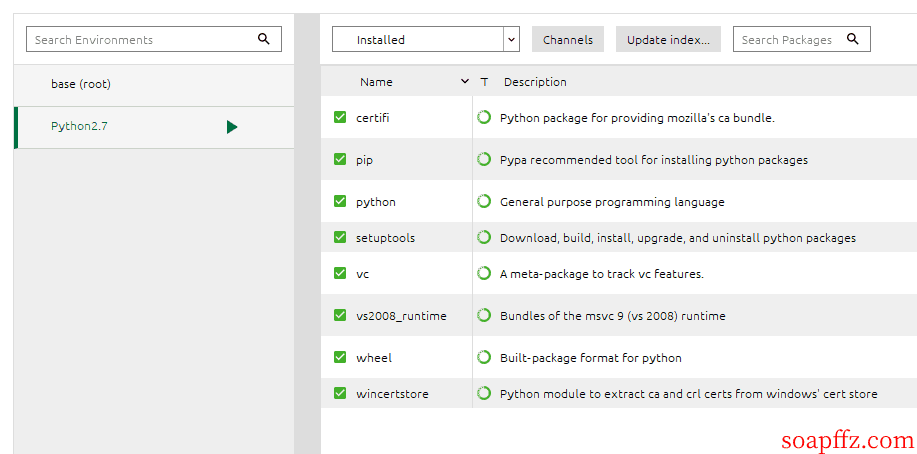
一般的に、Python3 系列が未来の主流となるため、Python2.7 を作成するのは一部の例の比較のためです
したがって、ここで「システム変数を追加し、exe ファイル名を変更して cmd ウィンドウで Python2 と Python3 コマンドを使用して対応する環境に入る」といった操作は必要ありません。Anaconda は便利なソリューションを提供しています:
cmd で activate Python2.7(この名前は上で作成した環境の名前です)と入力するだけで Python2.7 環境をアクティブにできます
cmd で deactivate と入力すれば Python2.7 環境のアクティブを解除し、Python3.6 環境に戻ります
以下は例です:
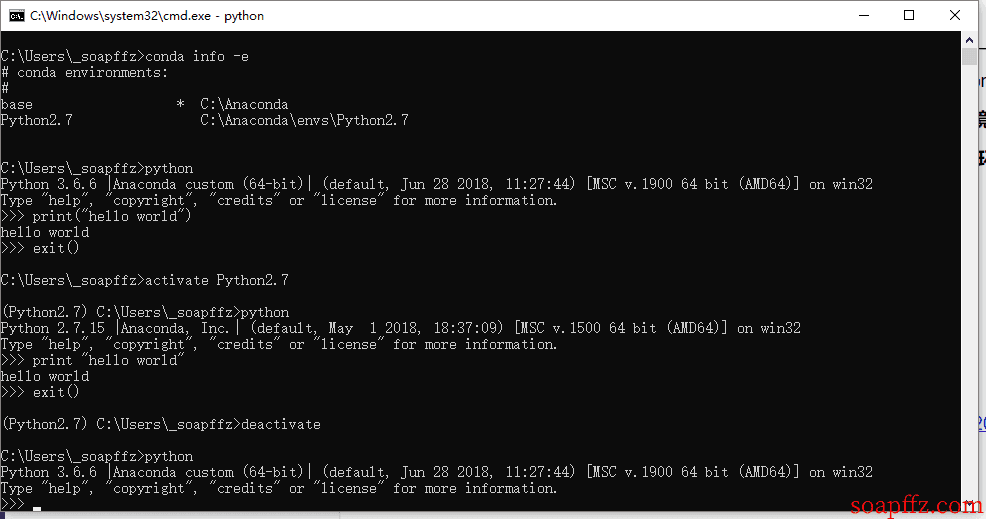
Pycharm#
ヒント:この記事はかなり前に作成されたもので、後にsoapffzは Pycharm が本当に強力であることに気づきましたが、同時に以下の問題も引き起こしました:
- ソフトウェアがメモリを多く消費する(私のコンピュータはデフォルトで 725M を割り当てており、メモリが不足していると警告が出て 1125M に変更することを勧められます)
- 初期化時に CPU の使用率が高すぎる(起動時に CPU 使用率が急激に上昇し、その後低下します。省電力モードで起動しても 50% に達します)
- 毎回起動時に以前の仮想環境を読み込むため、基本的に 1 分かかります。
したがって、新人にはあまり優しくありません(高性能なマシンは無視してください)、大型プロジェクトを頻繁に作成する専門家に適しています。後で VSC を Python コードの主力ツールとして使用する記事を出す予定です
VSC のリンク:
Pycharm のダウンロードリンク:ここをクリックしてダウンロード
アクティベーション#
- host に追加:
0.0.0.0 account.jetbrains.com - Windows の場所:
C:\Windows\System32\drivers\etc、権限が不十分な場合はコピーして追加し、再度貼り付けて上書きします - linux,mac:/etc
- 次に、http://idea.lanyus.com/ を開き、アクティベーションコードを取得します。添付ファイルにありますが、ウェブサイトは常に更新されています
設定#
-
テーマフォントの設定
File -> Settings -> Editor -> Color Scheme -> Console Font、必ずバックアップを取ってから変更してください
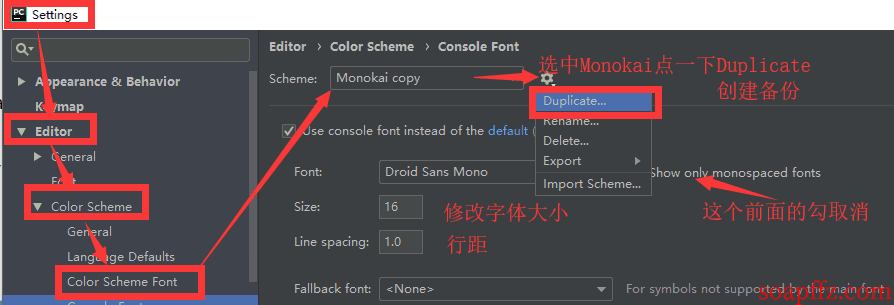
-
エディタフォントの設定
File -> Settings -> Editor -> Font で設定し、上記とほぼ同じです:
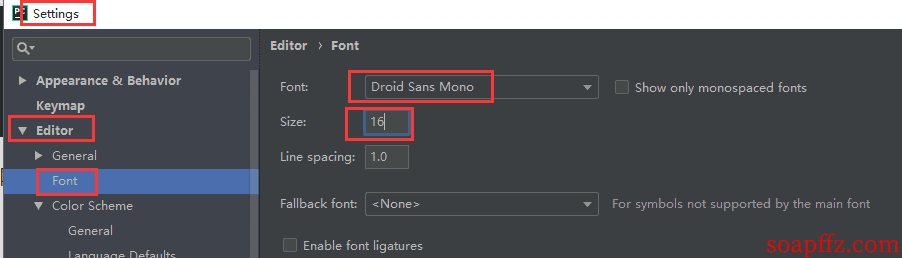
-
コンパイラとフォーマットプラグインの設定
一般的に、Anaconda を先にインストールしてから Pycharm を開くと、自動的にコンパイラを認識します(Anaconda が PATH 環境変数に追加されている前提で)、以下のようになります:
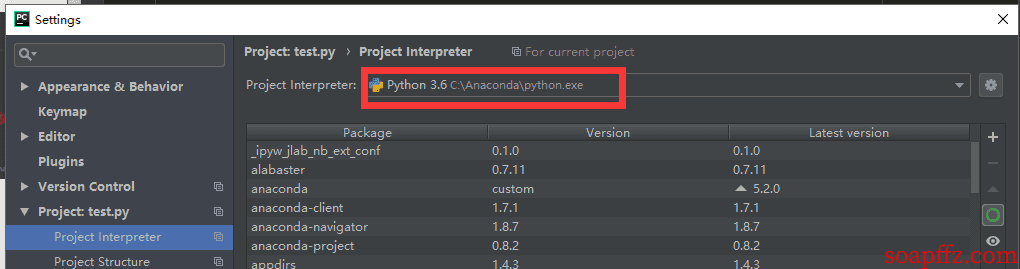
もしまだインタプリタを設定していない場合、コードを編集しているときに、コード上に「プロジェクトの Python インタプリタが設定されていません」というメッセージが表示されます

クリックするとこの設定画面に移動し、インストールした Python インタプリタを選択します。下の 2 つのオプションにチェックを入れることを忘れないでください。それぞれの意味は「パッケージを継承する」と「すべてのプロジェクトで共通(再設定不要)」です
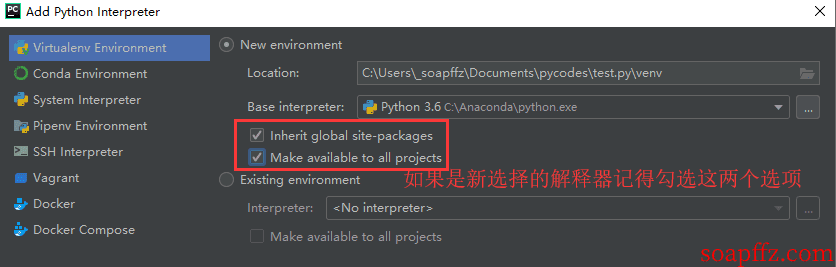
しばらく待つと、自動的に仮想環境が作成され、インストールされたパッケージが読み込まれます。次回プロジェクトを再度開くと、自動的に読み込まれます。
PS:下に「Existing environment」という項目がありますが、文字通り「既存の環境を使用する」という意味です。おそらく、最初に環境を作成した後、再起動して最初に作成した環境を選択すればいいのでは?試しましたが、やはり環境やパッケージをスキャンし続け、インタプリタに (venv)(1) が追加されてしまいました。どうやらそうするべきではないようです。この Existing environment の実用的な環境については私も理解できていません。
settings -> Project Interpreter の右上隅のドロップダウン三角形には、現在のコンピュータに設定されたすべての環境変数の Python バージョンが表示され、自由に切り替え可能です
フォーマッティングツール Black(Python3.6 以上)#
イントロダクション#
序文:
コードの可読性はコード品質を評価する基準の一つであり、コード品質を測る基準の一つは、Martin が提唱した「WFT」法則、つまり 1 分間に「WTF」が発生する回数です。他人のコードを読んだり、コードレビューを行ったりする際に「WTF」と思ったことはありませんか?開発者がコードスタイルを統一するために、Python コミュニティは PEP8 コードスタイルを提案しました。これは強制ではありませんが、Python 公式も PEP8 に準拠しているかどうかをチェックするツールを提供しており、その名前も pep8 で、後に pycodestyle に改名されました。
以下のコードを見てください:
import time, datetime
class ListNode:
def __init__(self, val):
self.val = val
self.next = None
# pythonではnextは逆さまの単語です
def reverse(self, head):
prev = None
while head:
temp = head.next
head.next = prev
prev = head
head = temp
a = [
[
1,
u'hello world',
0
],
[
2,
"hello python",
0
],
]
これは PEP8 に準拠していないコードの一部であり、pycodestyle を使用して PEP8 スタイルに準拠していない箇所を検出できます
$ pycodestyle link.py
link.py:1: [E401] 一行に複数のインポート
link.py:3: [E302] 2行の空白が必要、1行見つかりました
pycodestyle は、私たちに 2 つの場所が規範に従っていないことを示しています。最初は一行に複数のインポートがあり、次はクラスとモジュールの間に 2 行の空白が必要です。これは単純なコードの例ですが、実際のビジネスコードは数百行に及ぶことがあり、PEP8 規範に従って一つ一つ修正するのは非常に時間がかかります。開発中にすべての行が PEP8 に完全に従っているかどうかを常に気にしていると、開発効率に影響を与えます。
そこで、Black というツールが登場しました。これは妥協のないコードフォーマッティングツールと呼ばれています。なぜ妥協しないのかというと、規範に従っていないコードスタイルを検出すると、すぐにすべてをフォーマットしてくれるからです。あなたが確認する必要はなく、すぐに決定を下してくれます。これは requests の作者のお気に入りのツールの一つでもあります。
使用は非常に簡単で、インストールが成功した後、他のシステムコマンドと同様に使用し、black コマンドの後にフォーマットしたいファイルやディレクトリを指定するだけです:black link.py
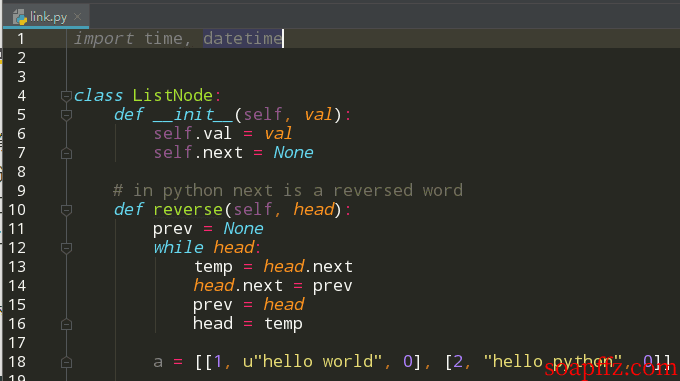
これは小さくて美しいツールで、PEP8 規範に完全に従っているわけではありません。例えば、デフォルトでは 1 行の文字数は 88 文字ですが、-l オプションを使用して長さをカスタマイズできます。複数の要素を持つリストは 1 行に表示されます。
# 入力:
l = [1,
2,
3,
]
# 出力:
l = [1, 2, 3]
後者は複数の要素を 1 行にまとめており、明らかに読みやすく、コードもよりコンパクトです(もしあなたの給料がコード行数に基づいているなら、これを行うことはお勧めしません)。Black は PEP8 の厳密なサブセットです。私のベストプラクティスは、PyCharm に内蔵されているフォーマッティングツールと Black を組み合わせて使用することです。Black は PyCharm に統合することもサポートしています。
PyCharm への統合方法#
-
black をインストールする(ここでは conda が使えない場合は pip を使用):
pip install black -
black のインストールパスを見つける:
where black(windows)/which black(linux/mac):
-
拡張ツールを追加し、Settings -> Tools->External Tools を開き、新しい拡張ツールを追加します。Program には black のインストールパスを、Arguments には
$FilePath$を入力します。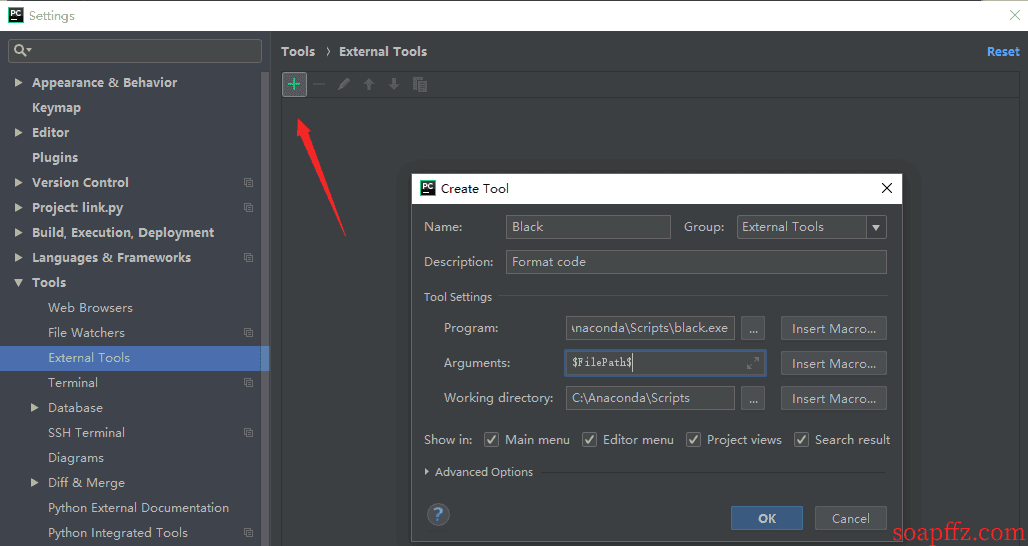
-
Tools-> External Tools-> Black を選択すると、現在開いているファイルとコードをフォーマットできます。もちろん、操作をより便利にするためにショートカットキーを指定することもできます。
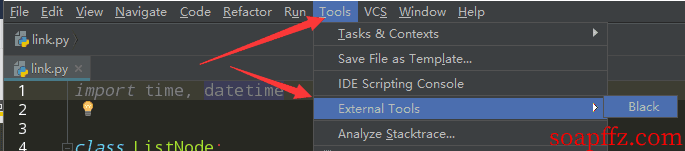
詳細情報はドキュメントを参照してください:github リンク